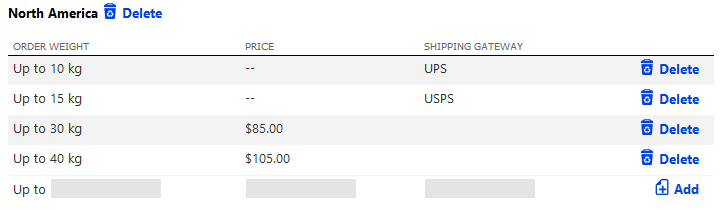3.5.5. Shipping / postage
Kartris has a flexible shipping system that lets you define shipping for particular countries/states, order weights/values and for different shipping types. You can also set real-time shipping lookups to handle all or just some shipping possibilities. For example, you may want to ship domestically within the US by one courier, ship orders up to 10kg to Europe by a different courier, and then specify your own pricing for orders to Europe above this weight, and for all other shipping zones.
3.5.5.1. Shipping by weight or order value
3.5.5.2. Shipping methods
You can set up any number of shipping methods for your store, such as 'standard post', 'express post', 'courier' and so on. These will allow you to set separate pricing structures for each.
Once you have created shipping zones and shipping methods, you can then start to set the rate structure denoting the cost of shipping, or link to real time shipping systems. Click the 'rates' link by each shipping method to set rates.
3.5.5.3. Shipping zones
You can set up any number of shipping zones for your store. A shipping zone is an area which has its own shipping price levels. Countries and state records will be mapped to the appropriate shipping zone later. At the simplest, you might want a 'home' zone for orders in your own country, a 'regional' zone for countries nearby, and a 'rest of world' zone for everywhere else, for example.
If you want to subdivide your own country into various shipping zones, you can do this by having multiple regional 'country' records each mapped to their own shipping zone. So for example, a store in the UK might decide to have three shipping zones within the UK:
- United Kingdom - Mainland
- United Kingdom - Highlands and Islands
- United Kingdom - Northern Ireland
You would then need to have three corresponding 'country' records, each of which is mapped to its appropriate shipping zone.
3.5.5.4. Shipping rates
This brings up a list of the bands that are in effect for each shipping zone. You can create any number of bands for each zone to fine tune the shipping price for any weight/value. This process can be repeated for each shipping method.
If a real-time shipping price system like UPS, USPS or Fedex is enabled, you can also specify that this be used for that particular band.
3.5.5.5. Free delivery and downloads
3.5.5.6. Real-time shipping providers
3.5.5.6.1. UPS setup
Go to www.ups.com and sign up to create an account. Next, you will need access to the API, and also an 'access key' to retrieve the shipping rates (you need the XML key, when the option is given). You can apply for these here:
https://www.ups.com/upsdeveloperkit?loc=en_US
Note that the UPS web site is almost unfathomably complicated in layout, confusing to find anything, and the forms seem to behave in inexplicable fashion, asking for you to fix errors which are not displayed, wiping your address and other data and so on. Nothing we can do about this unfortunately. You might have to contact UPS support if you cannot figure it out.
Once you have the 'access key', you can start to enter your account details into the UPS settings in Kartris. You will need to refer to UPS documentation with regarding to what values to enter for the various fields.
Once the STATUS field is set to ON, UPS will be available. You can then go to shipping and view the shipping methods and rates. For each band you add, or for the 'all higher orders', you will see an extra text field. You can add 'UPS' or 'USPS' into this, if you want orders meeting this criteria to use real-time shipping. If you want to edit an existing band, you must delete it and create a new one with your preferred shipping provider, or value. This system is therefore very flexible; you can mix both UPS and USPS, specifying one or the other for particular locations (regions) and weights (or costs). You can also have your own static pricing for orders over the limit of what UPS or USPS will deal with (if for example you can use some other provider for large orders, or even hire a truck).