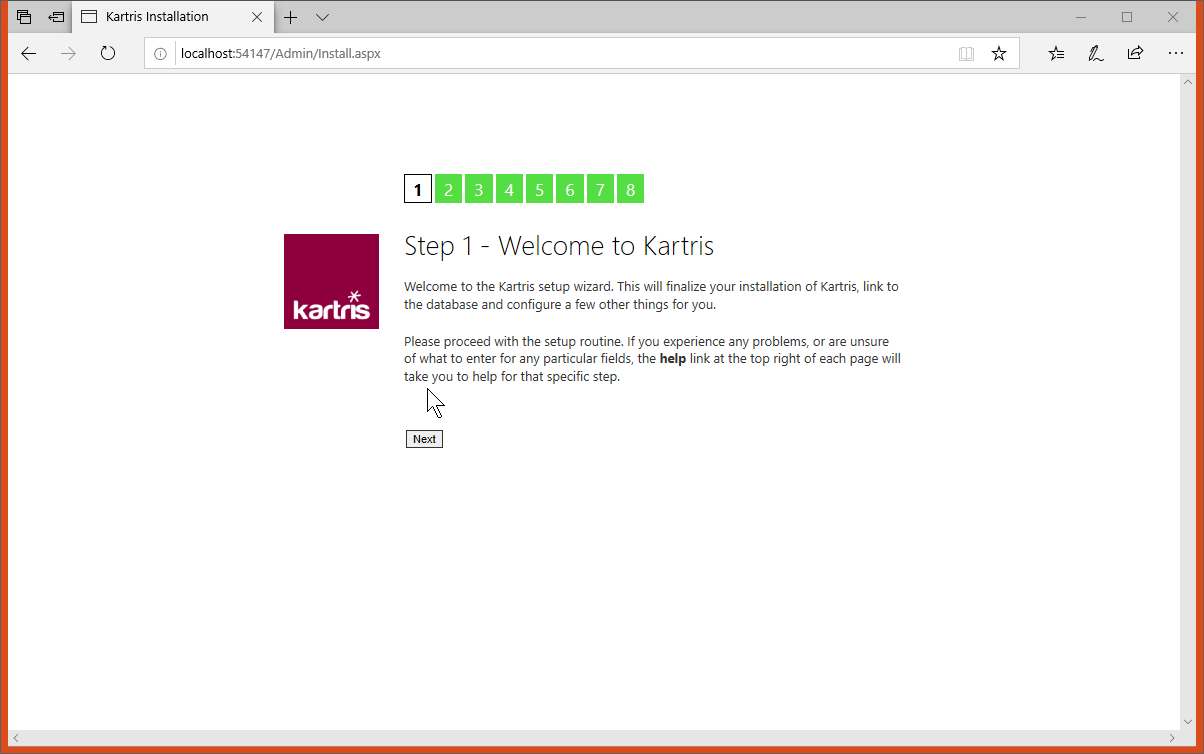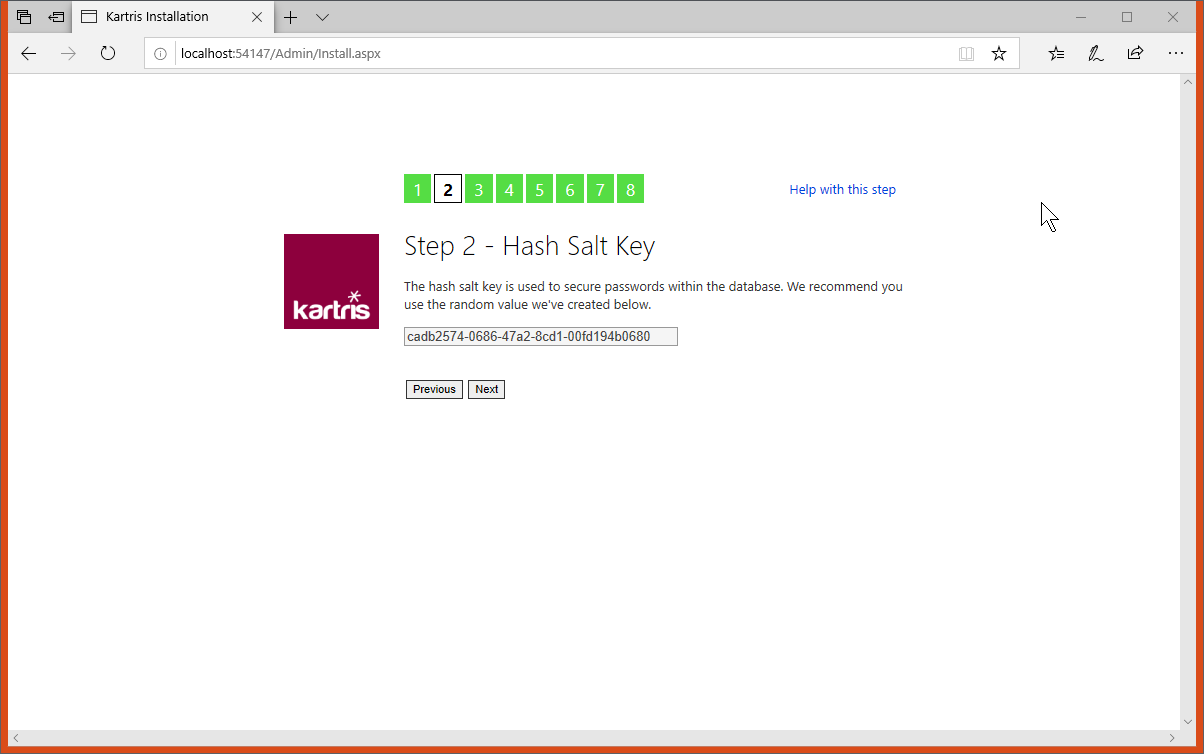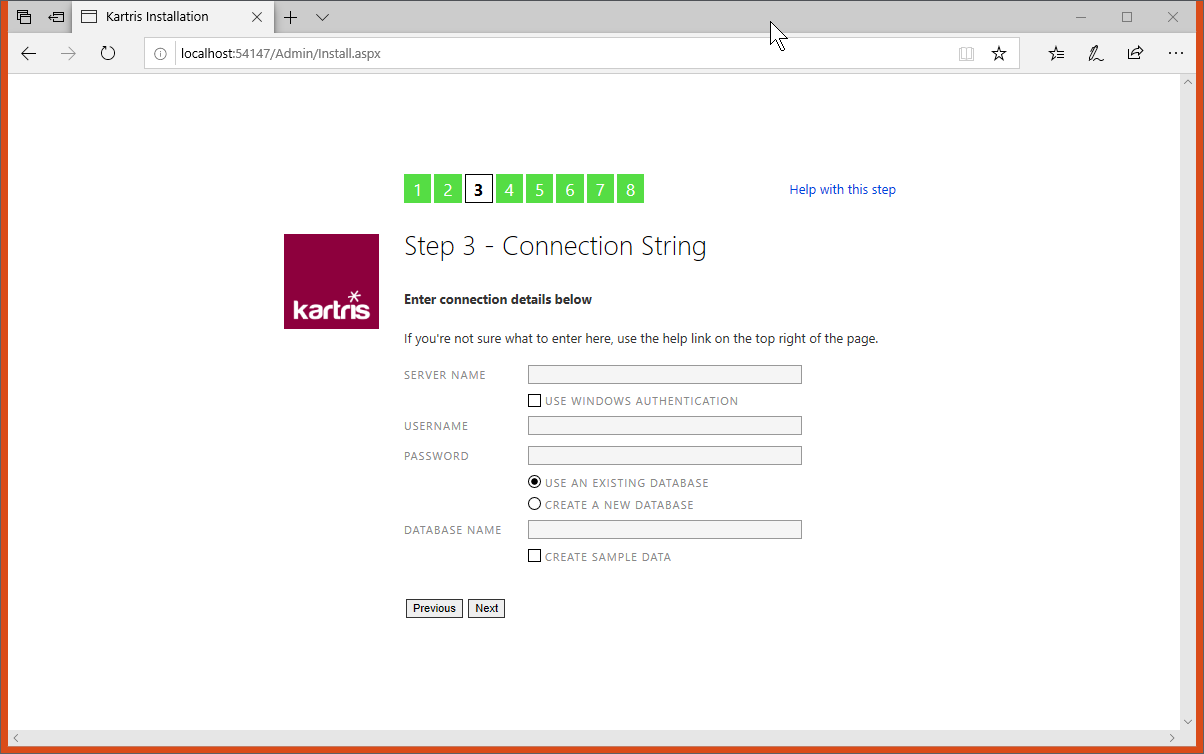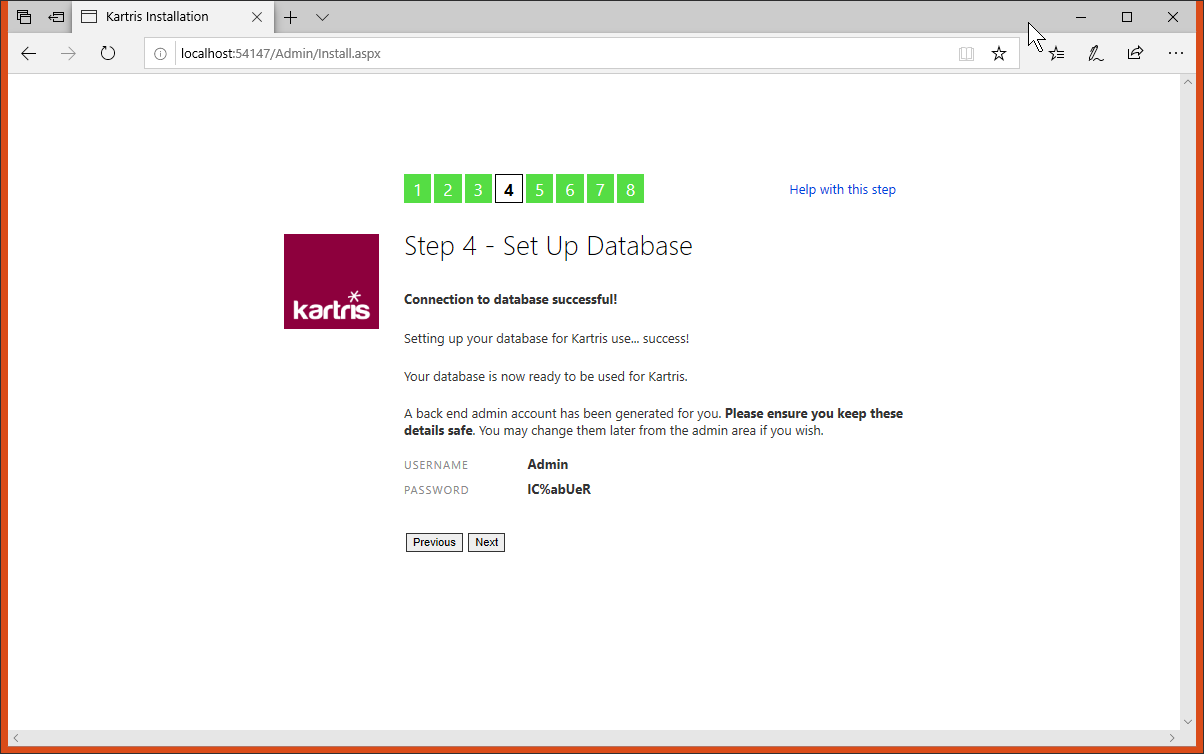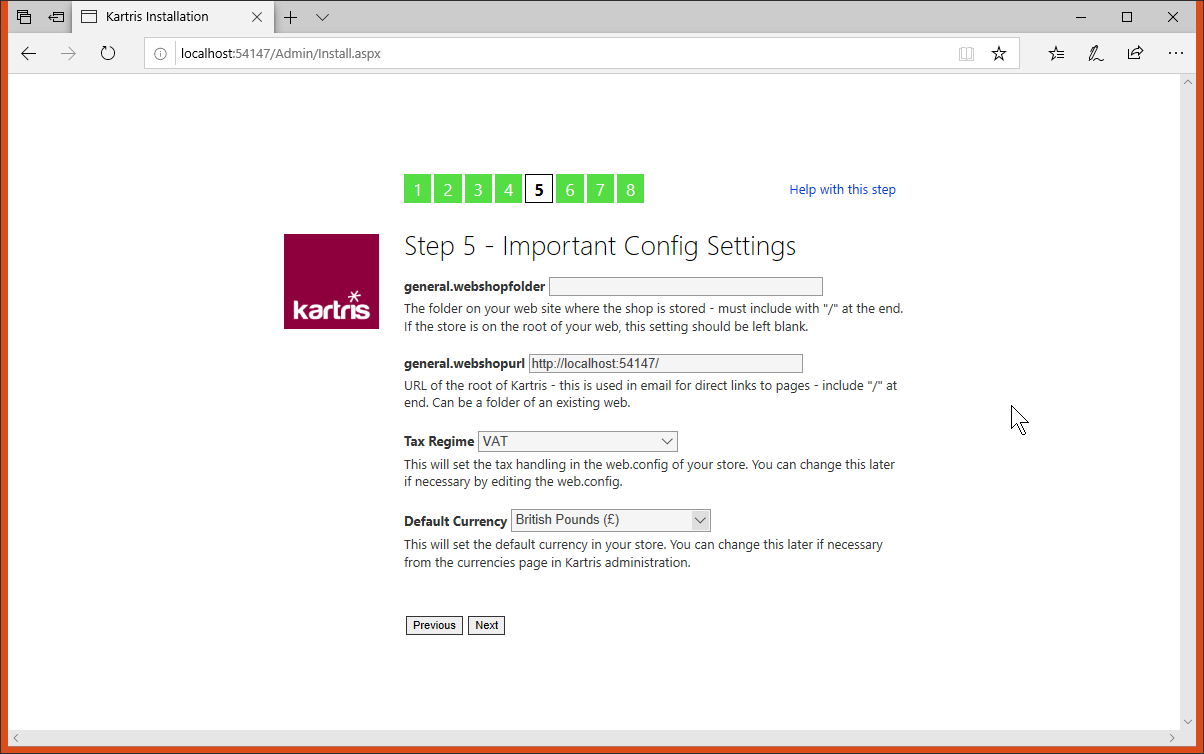2.6. Install routine
The install routine is a series of setup screens that displays in your browser when you first upload files and successfully run Kartris. This sets some basic settings and creates an admin login password too. The steps are as follows:
2.6.2. Installation - Step 2: Hash Salt Key
For security, Kartris secures passwords for both admin and user accounts by "hashing". For a new installation, just click to proceed here and accept the new random hash salt value we've created.
For more information about Kartris's password security, see @18.4. Password security .
2.6.3.1. Server name
If you want to double check the name of your MS SQL Server instance, you can open up Microsoft SQL Server Management Studio (from your programs menu in Windows) and then check the name shown there. If your database server is running on the internet, or on your network, it might have an IP address or another name. It will normally be something like this:
localhost\sqlexpress
2.6.3.2. Use Windows authentication
Where you have the MS SQL and web server running on the same machine, and if you're developing in Visual Studio, you can use Windows authentication. There is no username or password stored in the connection string; the web server app pool account should have permission to access the database. If you are using Visual Studio, in most cases that user has admin permissions for databases, so you should not specifically need to set it up.
2.6.3.3. Use existing/new database
Generally it is best to set up the database manually first on your MS SQL Server, and then enter the name here. It is also possible to create a database too but it requires sufficient permissions. If you're running in Visual Studio, it should have sufficient permissions to create a new database.
2.6.3.4. Create sample data
Even if you don't check this box, we add a lot of required data into your Kartris installation such as config settings, language strings and so on. But if you'd like to have a little test data in your new site such as categories, products, customers and orders, check this box. You can easily remove this test data later.
2.6.4. Installation - Step 4: Set Up Database
If the permissions are right, Kartris will connect to your database, run any setup scripts to create the database structure and stored procedures, and will generate an admin login. Copy and paste these details somewhere so you can access the store when setup is complete. You will be able to change the admin password or create other admin user accounts later.
2.6.5. Installation - Step 5: Important Config Settings
Kartris should automatically pick up the web address you're using. You can also choose a tax regime and default currency.