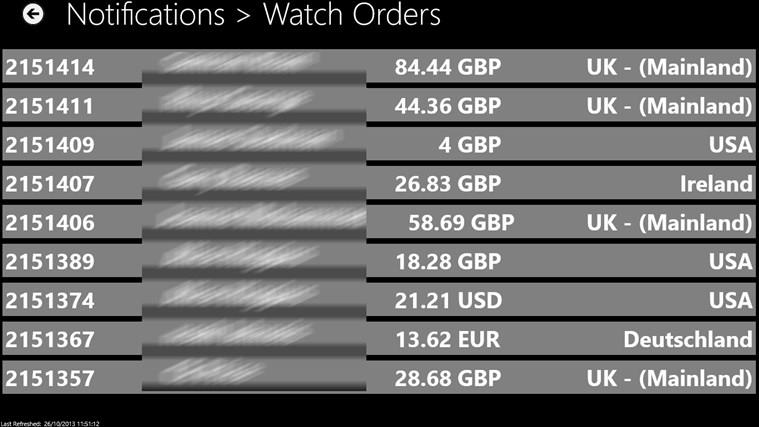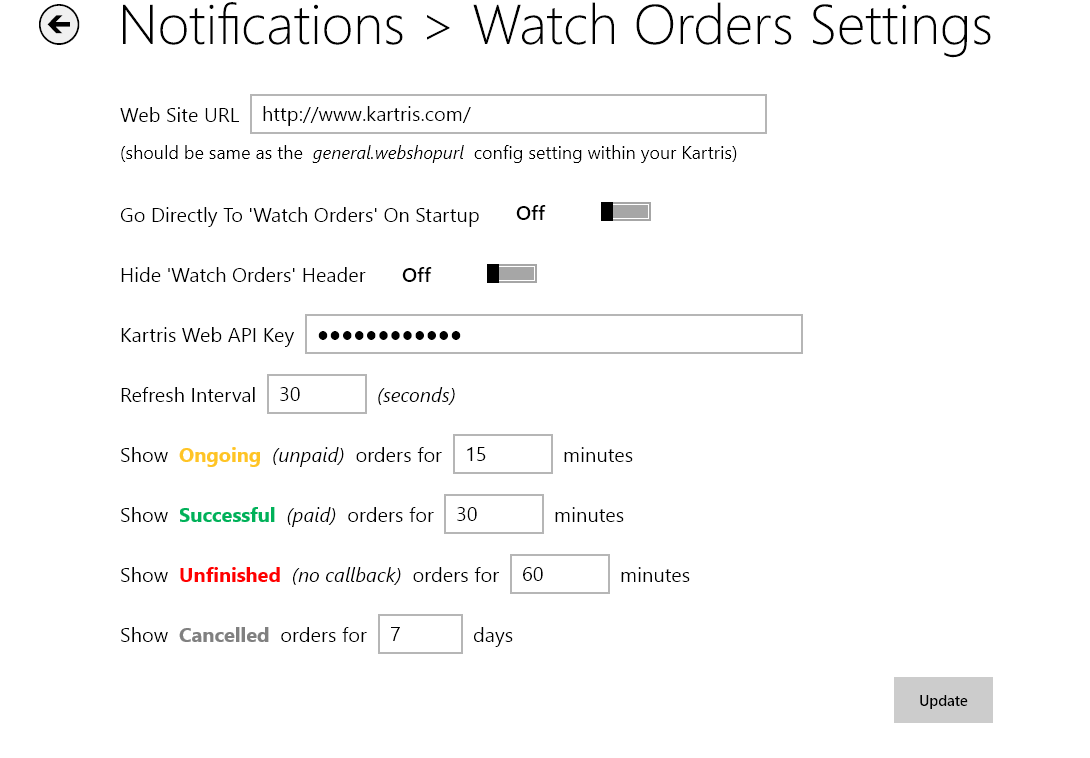19.4. Android and Windows push notifications
To help store owners stay informed while on the go, we have
developed a Windows Store App and an Android widget. Both are available
via the respective app stores - just search for
'Kartris'.
19.4.1. System requirements
Windows apps run on Windows 8 only; Windows Phone apps run on
Windows Phone 8 or above; the Android widget runs on Android versions
4.0 and above. You need Kartris v2.5 or above.
19.4.2. Setting up push notifications within Kartris
Push notifications are turned off by default, so you need to
turn them on for your store with the following config setting:
general.pushnotifications.enabled.
Push notifications are set up per-user, so you need to first go to the logins page in the Kartris back end - you must have full admin permissions for this:
Configuration > Logins
Click 'Edit' by the user that you want to set up the notifications for. At the bottom of the page, you will see the heading 'Push notifications'. Click the 'New' link to the right hand side of the page.
Name - this is any name you want to give; typically best to name it after the device you are setting the notifications up for, such as 'Derek's Android Phone' or 'Tiffany's Windows 8 Laptop'.
Device ID - this is a unique code that the app on your device creates. Simple enter it here, and your device will be linked to your user account. To make life a little easier, the code can be emailed or saved as a text file (e.g. to Dropbox).
Push notifications are set up per-user, so you need to first go to the logins page in the Kartris back end - you must have full admin permissions for this:
Configuration > Logins
Click 'Edit' by the user that you want to set up the notifications for. At the bottom of the page, you will see the heading 'Push notifications'. Click the 'New' link to the right hand side of the page.
Name - this is any name you want to give; typically best to name it after the device you are setting the notifications up for, such as 'Derek's Android Phone' or 'Tiffany's Windows 8 Laptop'.
Device ID - this is a unique code that the app on your device creates. Simple enter it here, and your device will be linked to your user account. To make life a little easier, the code can be emailed or saved as a text file (e.g. to Dropbox).
Once you submit the details DO NOT FORGET TO SAVE (using the
save button at the top of the page, to update this login
account).
19.4.3. Further information
The Kartris push notification supports multiple devices per
user. You set up each in the same way; when you install the app on
different devices, each will general its own separate Device
ID. So you can have push notifications to your desktop,
laptop and phone.
The push system is specifically designed NOT to send privileged or private information. Although all push notifications must be first routed via our server which in turn sends them on to Microsoft or Google, and then to your device,, Kartris only sends notification that there was an order or new ticket, together with the pending totals for orders and tickets. No information about the content of any order or ticket, the person who made it, the value or any other information is sent. For more information, see our Privacy Policy.
If you do not enable the push notifications from the config setting, no information on orders or tickets whatsoever is sent to our servers.
The push system is specifically designed NOT to send privileged or private information. Although all push notifications must be first routed via our server which in turn sends them on to Microsoft or Google, and then to your device,, Kartris only sends notification that there was an order or new ticket, together with the pending totals for orders and tickets. No information about the content of any order or ticket, the person who made it, the value or any other information is sent. For more information, see our Privacy Policy.
If you do not enable the push notifications from the config setting, no information on orders or tickets whatsoever is sent to our servers.
19.4.4. Windows 8 app - watch orders
Busy stores may want to have a real-time overview of orders in
progress in order to monitor processing times, pending queues or spot
any site or payment gateway issues such as a backlog of orders which
have been registered but remain unpaid.
The Kartris Notifications app for Windows 8 includes a 'watch orders' feature. This is configurable, and polls a web service on your web site directly to retrieve information on pending orders, creating an almost real-time overview of order progress.
The Kartris Notifications app for Windows 8 includes a 'watch orders' feature. This is configurable, and polls a web service on your web site directly to retrieve information on pending orders, creating an almost real-time overview of order progress.
The app has a number of configuration settings which can control
the frequency at which your site is polled, and the duration in
minutes that orders in various stages are visible
for.
This feature relies on a web service; in order for this to be
active, you need to ensure you have the following in your web
config:
<appSettings>
<!-- other settings here -->
<add key="com.kartris.livetile.Service1" value="http://livetile.kartris.com/KartrisNotificationServer.svc" />
<add key="KartrisWebAPISecretKey" value="dxuIyFt992As" />
<add key="KartrisWebAPIIPLock" value="" />
</appSettings>You will also need this one in there too:
<system.serviceModel>
<services>
<service behaviorConfiguration="DefaultBehavior" name="KartrisWebAPI">
<endpoint address="" binding="basicHttpBinding" bindingConfiguration="DefaultHttpBinding" contract="IKartrisWebAPI"></endpoint>
<endpoint address="mex" binding="mexHttpBinding" contract="IMetadataExchange"></endpoint>
<host>
<baseAddresses>
<add baseAddress="https://www.kartris.com/protected/KartrisWebAPI.svc"></add>
</baseAddresses>
</host>
</service>
</services>
</system.serviceModel>The 'baseAddress' should of course contain the path to your own site's web API.
You can test if the web API is working by calling it as follows (obviously with your own domain rather than ours):
https://www.kartris.com/Protected/KartrisWebApi.svc?wsdl