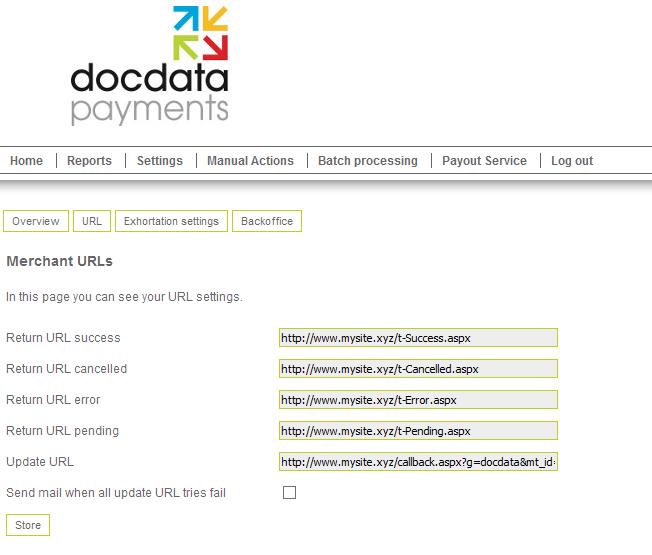17.7. Docdata
Docdata is a Netherlands-based payment provider. It supports
payments using credit cards, bank transfers and iDeal.
17.7.1. Setup within Kartris
- Go to Configuration > Payment and Shipping Gateways and click to edit Docdata.
- For the 'friendly name', enter the name you want this payment system to be referred to on the front of your site where customers select it, for example 'Pay by credit card, bank transfer or iDeal'.
- Change the status from 'OFF' to 'ON' (for live orders) or 'TEST' or 'FAKE' for testing. 'TEST' means that a test order will be passed, allowing you to test the full integration and pass multiple orders and no cost without needed to do refunds. 'FAKE' means that Kartris will skip the Docdata payment process and instead format a post back itself to the callback page of Kartris. This is useful for testing that the callback process works, triggers the appropriate emails and so on without keep having to keep going through the test payment process.
- ProcessCurrency - if left blank, payments
will be sent to Docdata and processed in the customer's selected
currency. If you would prefer to only process Euros, you can enter
EUR, and all orders will be converted to EUR at the rate set in your
store at checkout before going to the payment
system.
- PostURL_Test - (for test orders)
should
be:
https://test.docdatapayments.com/ps/com.tripledeal.paymentservice.servlets.PaymentService - PostURL_Live
- (for live orders) should
be:
https://www.tripledeal.com/ps/com.tripledeal.paymentservice.servlets.PaymentService - MerchantPassword
- This is the api key password, not the
password you use to login to Docdata's
panel.
- MerchantName - The account name
Docdata provide to you.
17.7.2. Setup within Docdata
You will need to set up Docdata with details of where to send
updates on the status of payments to, and whether to redirect the user
to after payment. To do this, login to your Docdata account, then go
to Settings > View/Edit Merchant Profile,
then click the URL button near the top. You should
see a form like this:
The Update URL is the most important setting; this should point
to the callback.aspx page on your site, for
example:
http://www.mysite.xyz/callback.aspx?g=docdata&mt_id=
It's important that you leave the mt_id= at the end; Docdata will append the order ID number to this. This URL is not called in a user's browser, rather it is called directly by Docdata each time the order status is updated.
The other settings control where a user is sent immediately after payment. We suggest you create custom pages in Kartris for each, so you can design the message to show to customers. For example create pages called:
Success
Cancelled
Error
Pending
These will have the URLs as follows:
http://www.mysite.xyz/t-Success.aspx
http://www.mysite.xyz/t-Cancelled.aspx
http://www.mysite.xyz/t-Error.aspx
http://www.mysite.xyz/t-Pending.aspx
http://www.mysite.xyz/callback.aspx?g=docdata&mt_id=
It's important that you leave the mt_id= at the end; Docdata will append the order ID number to this. This URL is not called in a user's browser, rather it is called directly by Docdata each time the order status is updated.
The other settings control where a user is sent immediately after payment. We suggest you create custom pages in Kartris for each, so you can design the message to show to customers. For example create pages called:
Success
Cancelled
Error
Pending
These will have the URLs as follows:
http://www.mysite.xyz/t-Success.aspx
http://www.mysite.xyz/t-Cancelled.aspx
http://www.mysite.xyz/t-Error.aspx
http://www.mysite.xyz/t-Pending.aspx
17.7.3. Implementation and important setup info
When Docdata sends updates to your Kartris site, it only sends
the order ID. The web site is then required to send a request to see
the updated status information for the order. The problem is that this
requires the payment cluster key. In order to make this work, we
therefore have an Access db within the plugin that stores cluster keys
against the order ID when an order is first created, and this is then
queried later when we need to find the cluster key using the order ID
which Docdata sends us.
So there are a couple of things you need to ensure when setting up your site. Firstly, that the Docdata plugin folder is full permissions for the web site account, in order that it can write data to the Access db. Secondly, the site needs to run 32-bit, as it relies on 32-bit Access drivers. You can set this from IIS; find the application pool that the site is running in, view the Advanced Settings for it, and set 'Enable 32-bit Applications' to TRUE.
So there are a couple of things you need to ensure when setting up your site. Firstly, that the Docdata plugin folder is full permissions for the web site account, in order that it can write data to the Access db. Secondly, the site needs to run 32-bit, as it relies on 32-bit Access drivers. You can set this from IIS; find the application pool that the site is running in, view the Advanced Settings for it, and set 'Enable 32-bit Applications' to TRUE.