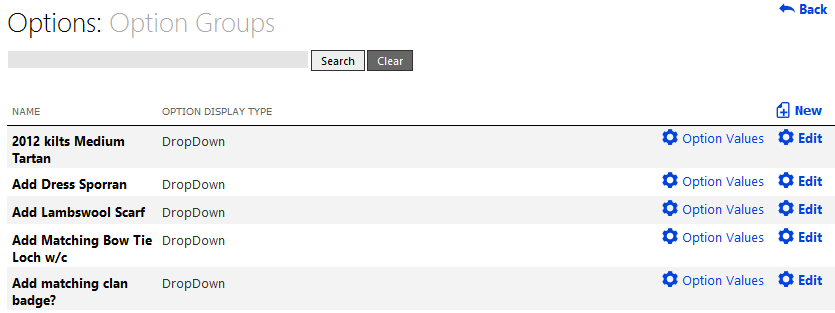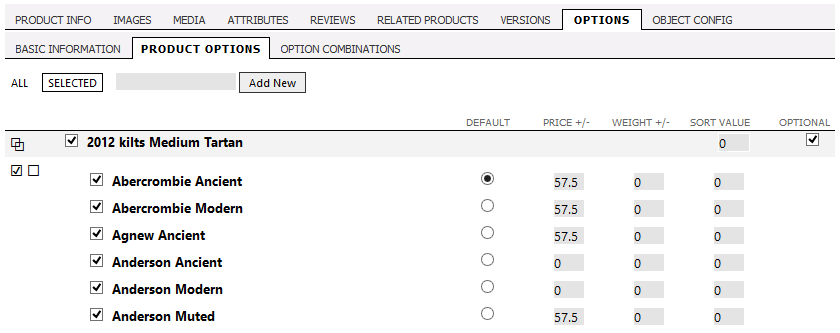4.4. Options
Before creating 'options' products, you will first need to create
some options.
Options products are typically used when you have an item that is has more than one aspect of variation. For example, if you have an item that is available in 5 different colours, you should generally create it as a multiple version product, with each colour as a different version. But if the same item is available in 5 different colours AND 3 different sizes, then you have two different variables. In such cases, options result in a cleaner interface from the customer perspective.
Options products are typically used when you have an item that is has more than one aspect of variation. For example, if you have an item that is available in 5 different colours, you should generally create it as a multiple version product, with each colour as a different version. But if the same item is available in 5 different colours AND 3 different sizes, then you have two different variables. In such cases, options result in a cleaner interface from the customer perspective.
4.4.1. Creating options
Go to 'Products > Option Groups' and
click the 'new' link.
Give the option a name, such as 'Colour', choose the display type. You will also have to set language specific names for this option for use on the front of the site. Click 'save'.
Next, click on the 'Option Values' link for the option group you just created.
Enter the name, e.g. 'Blue'. You can also enter a price and weight modifier for this option to reflect the fact that some options come at additional cost. Note that these values are just defaults – you can change them per product when you use the option later if you wish.
Add as many options as you need.
Give the option a name, such as 'Colour', choose the display type. You will also have to set language specific names for this option for use on the front of the site. Click 'save'.
Next, click on the 'Option Values' link for the option group you just created.
Enter the name, e.g. 'Blue'. You can also enter a price and weight modifier for this option to reflect the fact that some options come at additional cost. Note that these values are just defaults – you can change them per product when you use the option later if you wish.
Add as many options as you need.
4.4.2. Using options
Once you have options, you can create an options product.
Click the 'options' tab within a product (if there is not one, make sure you created a product of the correct type, on the main Product Info tab).
You can enter basic info for the item, including the base price.
On the 'Product Options' tab, you can select which option groups apply to this item, and which options in each to include. You can also override the default price and weight modifiers. For each option group, you can check the box if it is optional – in this case a select is not required. You can also select which of the option values is the default value – the menu or radio button on the front end will default to this.
Click the 'options' tab within a product (if there is not one, make sure you created a product of the correct type, on the main Product Info tab).
You can enter basic info for the item, including the base price.
On the 'Product Options' tab, you can select which option groups apply to this item, and which options in each to include. You can also override the default price and weight modifiers. For each option group, you can check the box if it is optional – in this case a select is not required. You can also select which of the option values is the default value – the menu or radio button on the front end will default to this.
On sites with fewer than 25 option groups, when you view the options tab under a product, all the options will be shown.
On sites with 25 or more option groups, only the option groups which have been selected for this product are shown, and they are collapsed by default. They can be opened to view the option values with the overlapping squares icon. Once expanded, there are two links to quickly select or deselect all the option values.
Once you have created options, you can choose to convert the options product to a combinations one. Click on the 'option combinations' tab. For more detail see @4.1.4.4. Combinations product.
4.4.2.1. Sort order value explained
The sort value is an arbitrary number used to determine the
order that options appear in. If you leave it as zero, then Kartris
will determine the order of options.
So if you want 'colour' to appear after the selection for 'size', set the sort order value to 10 for size and to 20 for colour.
It makes sense to assign in steps of 10 rather than with consecutive numbers, as it gives you the flexibility to insert new values later without having to change all the sort values. For example, you can insert a new option 'style' between size and colour by giving it a sort value of 15.
So if you want 'colour' to appear after the selection for 'size', set the sort order value to 10 for size and to 20 for colour.
It makes sense to assign in steps of 10 rather than with consecutive numbers, as it gives you the flexibility to insert new values later without having to change all the sort values. For example, you can insert a new option 'style' between size and colour by giving it a sort value of 15.
4.4.2.2. Price and weight modifiers
When you create an option value, you can enter a price
modifier and a weight modifier (in default currency). In this way,
an option selection by a customer can change the overall value of an
item. For example, a T-shirt might be €14.99, but the extra-large
option might be €2.00. When the customer selects this option, the
price of the T-shirt on the page will change to €16.99.
Similarly, a particular option that adds additional weight can be accounted for (important if your shipping prices are related to item weight).
Similarly, a particular option that adds additional weight can be accounted for (important if your shipping prices are related to item weight).