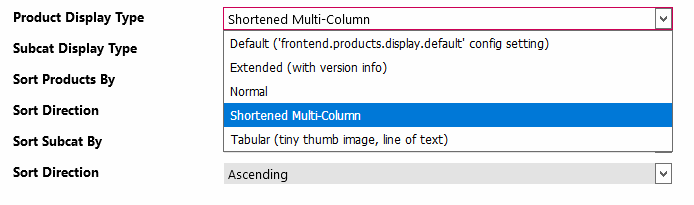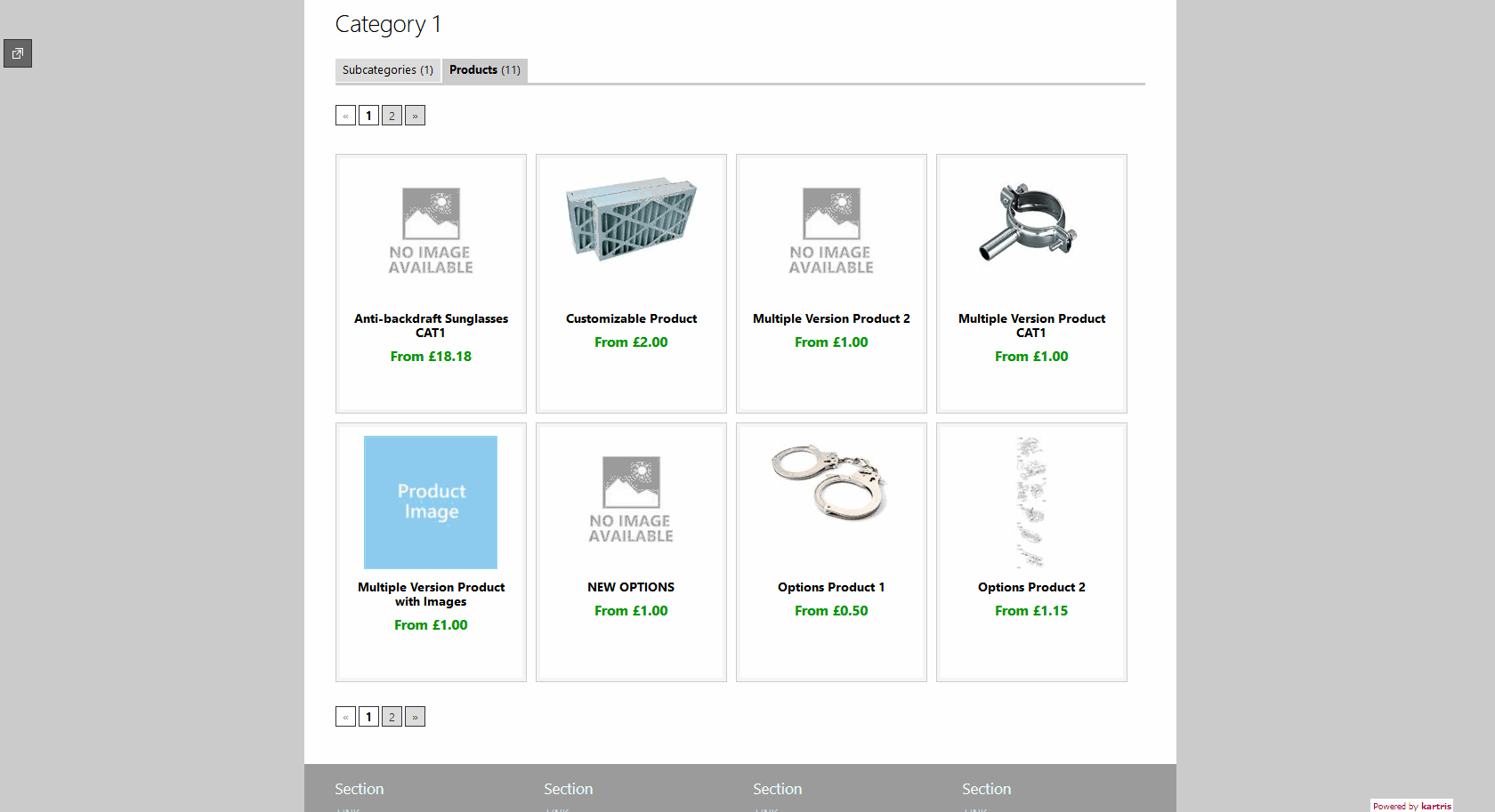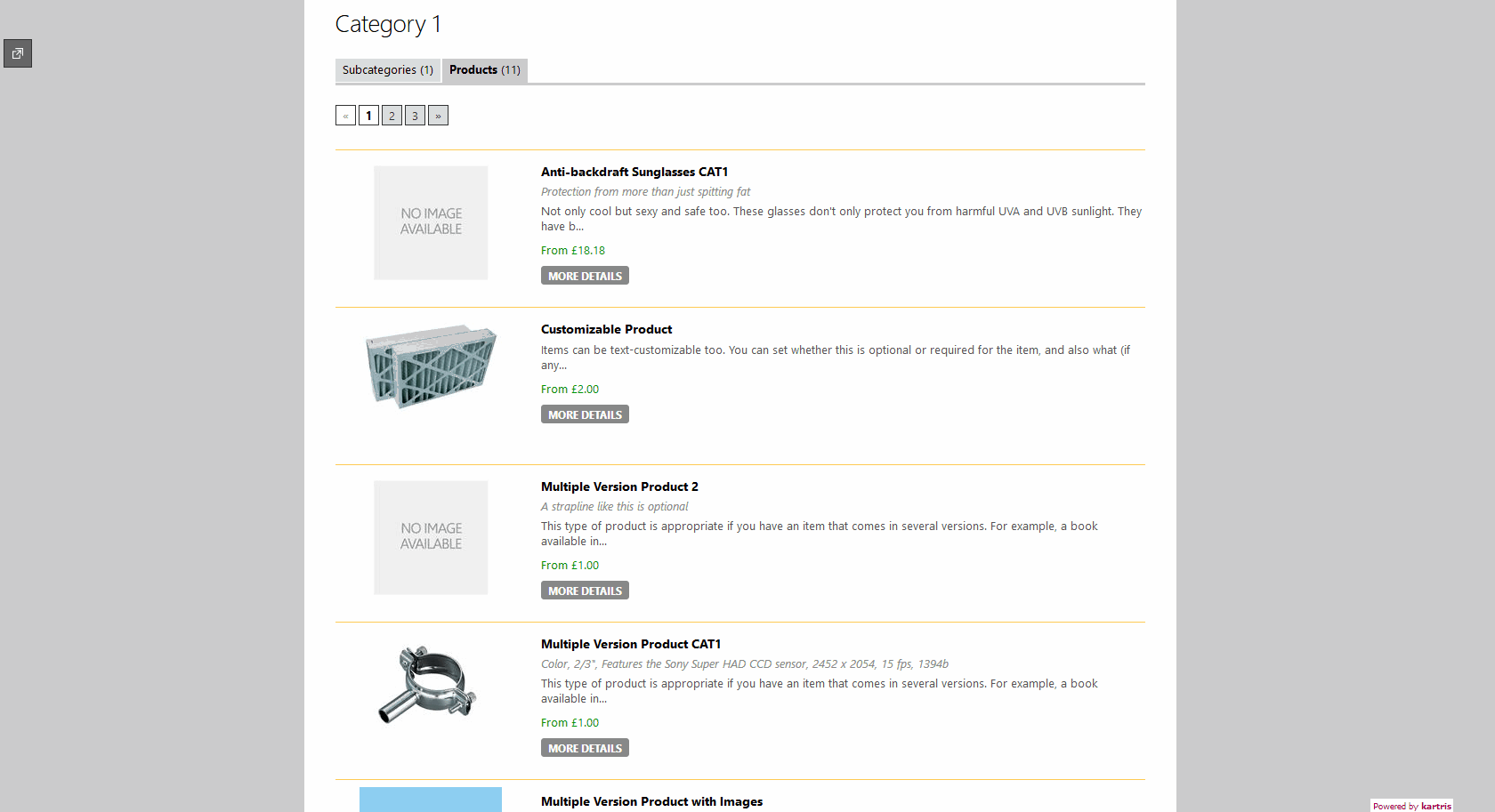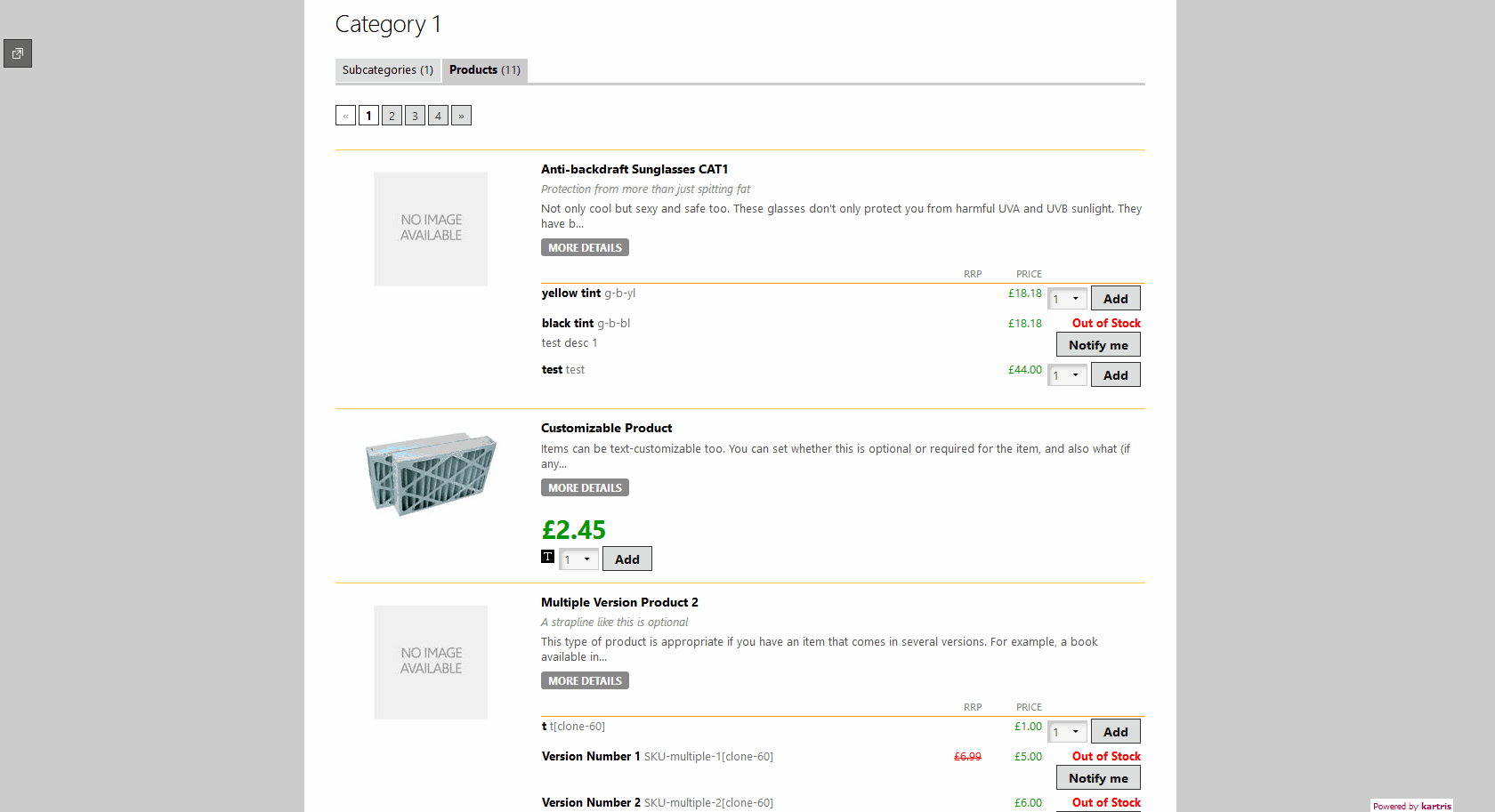4.2.1.1. Product display type
There are several options for how to format product appearance on the front end of the site in the listings. You can set this globally (for products that are set to use the global default) using the frontend.products.display.default config setting or override it at category level, which will apply to all the products displayed within that category.
4.2.1.1.1. Shortened multi-column
This formats products into a box, typically several per row, featuring a product image, the product name and 'from' pricing (if turned on).
The template used:
/UserControls/Templates/ProductTemplateShortened.ascx
CSS class:
.products_shortened (located in sections.css)
4.2.1.1.2. Normal
This formats products one per row, with an image, product name and truncated description, plus the 'from' price (if turned on).
The template used:
/UserControls/Templates/ProductTemplateNormal.ascx
CSS class:
.products_normal (located in sections.css)
4.2.1.1.3. Extended
This formats products similarly to 'Normal', but also includes their versions, so pricing can be seen and items added to the basket directly from the product listings, without having to click through to the product page itself. Any type of product - single version, multiple version or options - can be displayed in this way, including different types on the same page. 'Out of stock', text-customization and other version features all work exactly as they would on the product page itself.
The template used:
/UserControls/Templates/ProductTemplateExtended.ascx
CSS class:
.products_extended (located in sections.css)
4.2.1.1.4. Tabular
This is similar in terms of content and structure to 'Shortened multi-column', though has a different control and CSS class, allowing for different formatting if desired.
The template used:
/UserControls/Templates/ProductTemplateTabular.ascx
CSS class:
.products_tabular (located in sections.css)
4.2.1.1.5. Number of products per page
You can set the number of products per page for each type of product display from the following config settings:
frontend.products.display.extended.pagesize
frontend.products.display.normal.pagesize
frontend.products.display.shortened.pagesize
frontend.products.display.tabular.pagesize
frontend.search.pagesize